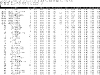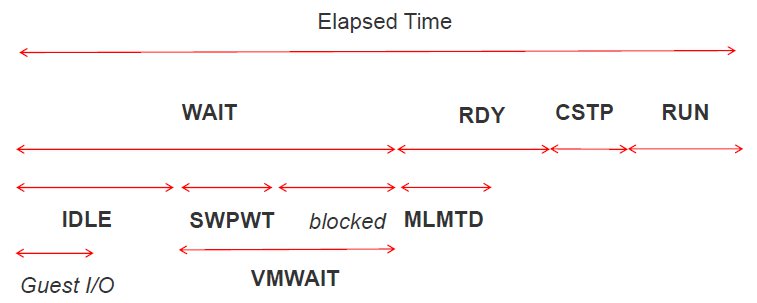My VCP5 exam experience
The last and first week of the year I normally reserve for some jobs around the house, some time with wife and kid and some studying.
This time the VCP5 exam was the goal. I combined this with the update of my vSphere4 administration and advanced administration course I give for Ictivity Training. This way I practice the new vSphere 5 features and have the course up-to-date.
Although I have given a vSphere5 administration course (with only the features of that where already available in vSphere4) there were quit some features I didn’t have the time to play with except in the VMware Vsphere: What’s new ESXi 5.0 and vCenter Server 5.0. This includes Storage profiles, Auto deploy and more.
As I follow @esloof on Twitter I read on his blog that the VCP5 exam is different than the VCP4 exam. With the previous VCP exam you had to know the maximum configurations out-of-your-head! There were quite some question: “What is the maximum size of a VMFS volume”. This is not the case any more. The exam is more based on global ESXi 5.0 knowledge with I think is a good thing.
The material I used for my preparation:
- VMware Education (by @esloof) VMware vSphere: What’s new ESXi 5.0 and vCenter Server 5.0
- Scott Lowe (@scott_lowe) Mastering VMware vSphere 5
- Duncan Epping (@DuncanYB) and Frank Denneman (@FrankDenneman) vSphere 5 Clustering Technical Deepdive
- And a lot of testing 🙂 in my home-lab
Gladly all the work payed-off and I passed my exam with a score of 411 where a minimum score of 300 is the passing rate.
As I’m VCAP4-DCD and VCAP4-DCA certified I will go for VCAP5 when it’s available.
After that maybe I will go for VCDX but I’m wondering if this certification brings me more interesting work here in the Netherlands. There aren’t many corporations in the Netherlands that need a VCDX for there environment.
So will we see. For now I’m glad I can call myself VCP5